授業や研修の場でのタイピングソフトの活用方法についてまとめています。
ここでは、TYPETREK2 の機能に合わせた例をご紹介しますので、ぜひ参考にしてください。
基本カリキュラム | インストール方法・環境
学校(中学校~大学、専門学校)、または会社等の研修など、基本的なコンピュータの使い方について授業を行ったり、ワード・エクセルなどを利用したIT系の実習/セミナーを行う場合の問題点の一つは、初心者と経験者が混在していることです。
受講生により文字の入力スキル(スピードや入力方法)に差があると、スムーズに授業を進める上での障害となります。
授業の目的が、初心者・初級者に実用的な日本語タイピング能力を身につけさせることだとしても、経験者も授業に飽きないよう配慮することは重要です。当社では、このためにタイピングソフトを利用することは非常に有効だと考えています。
たとえば、10分間など時間を決め、受講生一人一人のレベルに合わせた問題を練習させることで、経験者も初心者と同じように練習に集中し、入力スキルを高めることができます。
下記のカリキュラムは週1回90分程度の授業を10~15回程度行う情報系の基礎授業の中でタイピング学習を行う例です。
<初期のカリキュラム例 4~5回程度>
○最初に
最近はほぼすべての学生がローマ字での入力を行いますが、学生によりローマ字そのものを忘れている場合もあり、最初に 「きゃ」などの拗音、「っ」の撥音入力を
口頭で説明しておくことをお勧めします。説明をしないまま授業を進めてしまうと、一人ずつ個別に質問を受けることになり、授業進行の妨げになります。
有料版の TYPETREK2 ではトレーニングセンター(タッチタイピングの練習コーナー)で拗音、撥音なども練習できるようになっていますので、これらの問題を利用し、理解してもらうのも良いでしょう。
1.トレーニングセンター(タッチタイピング練習) 10分間
レベル1または2の問題を10分程度実施します。
進度に合わせて受講生ごとに実施する問題を変えます。全部終わっている場合は、成績の良くなかった問題を実施します。
2.トレーニングセンター 特別練習(拗音、撥音、記号など) 10分間
記号、拗音は、十分に理解しないままパソコンを利用していたり、不得手の人が意外に多いものです。
一度練習しておくとよいでしょう。
3.タイムアカデミーの練習(日本語変換方法学習) 1~15 (2~3回に分けて)
タイムアカデミーで日本語入力の方法を学習します。タイムアカデミーとは
TYPETREK2 のコーナーの一つで、日本語入力の変換方法などをCAI方式で学習できるコーナーです。
基本的な日本語入力方法がほぼ理解できていても、しばらくすると入力方法を忘れることもあります。しばらく間を置いて再度タイムアカデミーを実施するとよいでしょう。
○4~5回の授業の後、期限を切って、成績表を印刷して提出させるのも良い方法です。
○受講生の経験の度合いや初心者・初級者の比率に応じて、回数や実施レベルは調整してください。
<中盤のカリキュラム例>
1.日本語長文入力練習(ミッション実行またはユーザー問題)を授業の最初に1問 10分間
ミッション実行では、漢字をクリックすると読みが表示されることを口頭で説明していただくと良いでしょう。
「漢字の読み方がわからない」という質問がほとんど出なくなります。
10分間 250字以上 を最初の目標とします。ミッション実行の場合、問題6~8くらいまでを目安に進めるとよいでしょう。この入力速度が一般に実用になる最低限のスピードです。できれば、毎回印刷して提出させるとよいでしょう。
○その他、自由課題としてミッション実行を完了させ、成績表を印刷して提出させるのも効果的です。
ミッション実行の最終課題は400字ですが、10分400字の入力速度は一般に実用的な速度と言われており、初期の目標として適切です。
<自己流のタイピングをする経験者がいる場合>
タッチタイピングは全くはじめてタイプ練習を行う方の場合、毎日20分程度練習すれば1週間でマスターできると言われています。その後はどんどん慣れていき、さらに入力はスピーディになっていきます。
ところが、2本指など自己流でタイピングを覚えてしまった人は、ある程度は速くなりますが、キーボードから眼を離すことができないため、それ以上のスピードで入力できるようになりません。
ところが、自己流にこだわり、なかなか入力方法を改めようとしない学生も結構いるものです。
このような自己流の受講生に有効なのが、初心者の受講生と競うように練習させることです。
最初のうちは自己流の人のほうが入力スピードが速いのですが、タッチタイピングの練習を続けていくうちにほんの数回の授業で初心者に抜かれてしまいます。タッチタイピングの力を目の当たりにするわけです。
この時に多くの人が、自己流を直そうと考えます。
ぜひ、意欲を持つように指導してください。
自己流の人はタッチタイピングができるようになるまでは、日本語入力よりもホームポジションでのタイピングを優先して学習するとよいでしょう。
最近はネットワーク環境の整備が進み、教室内の各PCから無線LAN等を用いてインターネットに接続し、ファイルサーバを置いて個人個人のファイルを格納できるようにしたり、ファイル共有を行うケースが一般的です。
パソコン教室でのソフトの設定で多くの場合問題になるのは、家庭や職場と異なり、例えば200人の学生が50台のパソコンをパソコンを特定せずに利用できるようにしなければならないことです。各パソコンで同じソフトウェアが利用できるようにしたり、どのパソコンからでも自分だけのデータを保存したり読込みできるようにするためには、複雑な設定を行わなければなりません。
下図はごく一般的なパソコン教室のネットワーク構成ですが、このような構成で TYPETREK2 を利用される場合当社ではネットワークインストールを推奨しています。
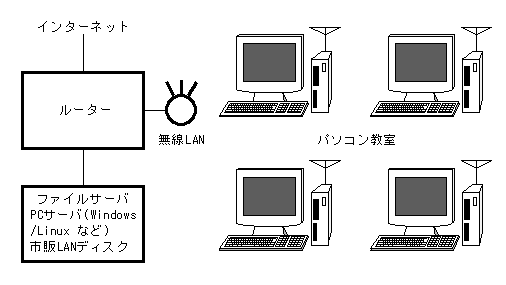
パソコン教室のネットワーク接続例
<ネットワークインストールの例>
1.多数のパソコンへのインストール
TYPETREK2 で「ネットワークインストール」と呼んでいるのは、1台のパソコンからネットワークドライブ(例えば
\\SERVER の TYPETREK2NET フォルダ)に対してインストールができる機能のことです。
多くのソフトではレジストリなどローカルなパソコンにも情報が格納されるため、あるパソコンからネットワーク上のドライブに対してインストールしても、結局そのパソコンからしか起動することができません。
しかし、TYPETREK2は他のパソコンからネットワークを介して起動させることができるように開発されています。
講師用のパソコンから \\SEVER\TYPETREK2NET などというフォルダを指定してインストールを行い、各パソコンのデスクトップに
\\SERVER\TYPETREK2NET\tt2.exe へリンクするアイコンを配置しておけば、このアイコンをダブルクリックするだけで、TYPETREK2
を起動させることができます。(リンクアイコンは1台ずつパソコンにコピーしていく必要があります。)
(ご注意: \\SERVER\TYPETREK2NET フォルダは運用時には講師用パソコン以外からは書込みできないようになっていることが必要です。)
2.環境設定ファイル、ユーザー問題の更新
ネットワークインストールの利点の一つは、環境設定ファイル ttset.dat が \\SERVER\TYPETREK2NET
から読み込まれることです。起動時のサウンド設定、データファイルを読み書きする際のドライブ、フォルダの指定、ユーザー問題フォルダのドライブ、フォルダの指定がサーバ内のこのファイルを変更するだけで、全パソコンの設定が変わります。
詳しい設定方法についてはマニュアルのこちらのページをご参照ください。
パソコン教室の全台のパソコンのファイル内容を入れ替えるのは、簡単な作業ではありませんが、ネットワークインストールを行っておくと、毎時間毎に新しいユーザー問題を用意して目的に沿ったユーザー問題を練習させたり、試験を行ったり、自習後印刷して提出させる、といったコントロールがしやすくなります。
3.ネットワークインストールの問題点
パソコンの台数が多くなると、起動時やユーザー問題フォルダのアクセス時などにファイルサーバに負荷がかかります。使用状況にもよりますが、起動が遅くなるようであれば、負荷を分散する方法を検討する必要があります。
負荷分散と言っても、若干起動が遅く感じる程度の場合には、席に着いた人から起動させるなど、同時にアクセスが集中しないように工夫するだけで十分です。
なお、ネットワークインストールを使用される際には、TYPETREK2 自体を動作させないサーバーやハードディスクなどを除き、練習等に使用するパソコンの数だけライセンスが必要となります。
<データの保存フォルダの設定方法>
●個人所有の USBディスクを利用する
各パソコンで同じドライブ番号に設定されるようにしておき、そのドライブ番号(例えば G: など)を ttset.dat
の中で指定しておきます。受講生は起動時に特にフォルダを変更しなくても USBディスクからただちにファイルを読み込むことができます。
複雑な設定ができない場合、データ保存には、USBディスクを利用する方法を推奨します。
●ファイルサーバの個人フォルダを利用する
下記の方法は OS の種類や環境により使えない場合があります。
事前に設定が可能であることを確認した上でご利用ください。
パソコンが起動したときに subst: コマンドを使って個人フォルダをドライブに割り当てる方法を使うことができます。
\\SERVER をファイルサーバへのパスとすると、\\SERVER\tanaka をXドライブに割り当てるには
subst X: \\SERVER\tanaka
というコマンドを実行します。サーバ(ドメイン)に登録されたユーザーはどのパソコンでもログインでき、ユーザ名は
%USERNAME% で参照できるので、subst X: \\SERVER\%USERNAME% と記述できます。(注意:ドメインでなく、パソコンに登録したユーザーだけしかログインできないようにも設定できます。)すると
ドライブ X は、
tanaka さんには \\SERVER\tanaka
yamada さんには \\SERVER\yamada
が割り当てられます。パソコン教室などでは、どのパソコンにログインしてもいつも X: ドライブはサーバ上の自分の個人フォルダとなりますので、各ソフトの実習時に使い勝手がとてもよくなります。
さらに、TYPETREK2 では上記のように設定しているパソコンに対して ttset.dat の中で次のように指定しておくと、保存・読込の初期フォルダがこのファイルサーバ上に設定されます。
\\SERVER\TYPETREK2NET\ttsetup.dat の内容
DataDir=X:\
TextDir=\\SERVER\TYPETREK2NET\usertxt
Sound=on |
subst コマンドを起動時に実行するためには、例えば setsubst.bat などというバッチファイルを作成して各パソコンへのスタートアップフォルダに入れておきます。
setsubst.bat の内容
| subst X: \\SERVER\%USERNAME% |
setsubst.bat ファイルは適当なフォルダに作成し、 "C:\Documents and
Settings\All Users\スタート メニュー\プログラム\スタートアップ" にリンクを設定しておきます(Windows
XPの場合)。これで、ログインした時に上記ファイルが実行され、どのパソコンでも常にXドライブは自分の個人フォルダに割り当てられていることになります。
※BATコマンドを利用する場合、起動時に画面に黒いコマンドウィンドウが一時的に開く場合があります。
本ページについてのご質問は、 までお送りください。 までお送りください。
2007/11/29作成
2009/04/01加筆
2010/03/15修正
2012/10/31修正
|