 ミッション実行 ミッション実行
ミッション実行で目的のミッションを選択して[スタート]ボタンをクリックすると問題ウィンドウと入力ウィンドウが表示されるので、日本語を入力していきます。
Windows Vista の場合、自動的に日本語入力モードにならない場合があります。その場合は、
[半角/全角
漢字]キーを押すか、[ALT]キーを押しながら[半角/全角
漢字]キーを押して日本語入力モードにしてから入力してください。
入力ウィンドウの左下には経過時間が表示され、文章を全て入力できた時点で右下の[完成(F5)]ボタンを押します。
漢字の読みが判らないときには、問題文の文字の上でクリックすると右上部に読みが表示されます。

図1 文章入力画面
 練習方法 練習方法
1)
|
 |
練習したいミッションのボタンをクリックして選択し、[スタート]ボタンをクリックします。
左のアイコンは1度もトライしていないミッションを示します。
|
| 2) |
次の画面で問題入力上のヒントなどが表示されます。
|
| 3) |
文章入力画面が表示されますので、10分以内に入力してください。10分で入力ができなくなります。
|
| 4) |
全文を入力したら、右下の[完成]ボタンをクリックします。入力した文章に誤りがあると添削画面が表示されます。
|
| 5) |
 |
左図は1問目のミッションを実行した結果です。
252は10分当たりの文字数で、入力速度を示します。 (1回)はトライした回数、右側に表示されているのは成績を示すメダルです。 |
入力スピードによってメダルを取得することができます。
メダルには、プラチナメダル(S)、ゴールドメダル(A)、シルバーメダル(B)、ブロンズメダル(C)の4種類があります。
 添削モード 添削モード
[完成]ボタンをクリックし、文章に誤りがあった場合には添削画面(図2)が表示されます。
添削画面では、入力で誤っている部分を指摘してくれますが、そのまま文章を修正していくことができます。
修正が済んだら[完成]ボタンをクリックして添削モードを終了します。添削モードを終了し、通常の入力モードにもどしたい場合には、[入力モード]ボタンをクリックします。

図2 添削モード
|
|
■タイムアウトになったら
ミッション失敗です。
文書を入力している途中で10分を経過するとタイムアウトになります。
クリアできるようになるまで何度でもチャレンジしてください。
トレーニングセンターやタイムアカデミーの練習を行い、気分を一新してチャレンジしてみるのもよいでしょう。
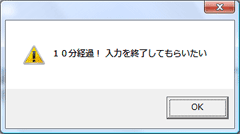
図3 タイムアウト
■問題の文字数
ミッションで出題される問題の文字数は、はじめ100字からはじまり、徐々にミッションが進むごとに文字数が増えて行きます。
最終問題の文字数は400字です。
さらに長い文章はユーザー問題でチャレンジしてみてください。
■句読点の設定
文章入力画面の問題ウィンドウに表示される問題文の句読点を普段利用しているものに設定することができます。
句読点の設定には、「、。」(読点と句点)または「,.」(カンマとピリオド)を指定することができます。
なお、設定の変更はメニューから以下のように行います。
設定(U) → 句読点の設定(K)

図 4 句読点の設定
■文章の印刷
問題選択画面で「文章印刷(F1)」をクリックすると入力済みの問題を印刷することができます。
学習の履歴をファイリングしたり、提出用として利用できます。
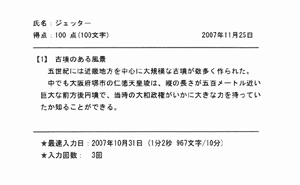
図 5 印字結果 (A4用紙 上半分)
|